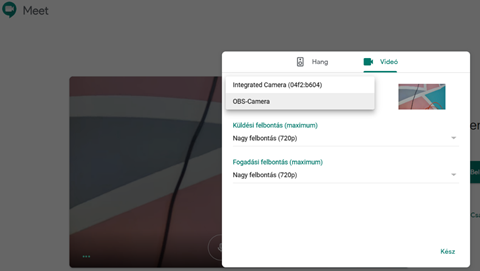Hogyan lehet egy Hikvision kamerát webkameraként használni
1. RTSP string
A kamera használatához szükségünk lesz a következőkre:
- kamera RTSP stringjére (Mindegyik kamera aminek van RTSP elérése használható, a kódolásnak h.264-nek kell lennie).
- OBS 25.0.8 vagy újabb verzó
- VLC 3.0.8 vagy újabb verzó
Fontos! Mivel a kameraképünk és a hangunk nem egy forrás lesz ezért a kép és hang között látható nagy csúszás lesz.
Az összes programot a hivatalos oldalakról le tudjuk tölteni.
A Hikvision kamerák elérése amit itt használnunk kell, hogy a módszer működjön:
rtsp://FELHASZNÁLÓ:JELSZÓ@10.0.4.3:554/h.264/ch1/main/av_stream.
Megjegyzés: másik elérési string nem lesz jó, a felhasználó név jelszót tartalmaznia kell a stringnek
Az ellenőrzést VLC-n keresztül könnyen megtudjuk tenni, ténylegesen működik-e a kamera elérése.
Menete a következő:
A VLC szoftverbe lépve a Média > Hálózati műsor megnyitása opciót megnyitva a felugró ablakban kell megadni a teljes stringet. Hikvision esetén ez rtsp://IPCIM:554/h.264/ch1/main/av_stream vagy rtsp://FELHASZNÁLÓ:JELSZÓ@10.0.4.3:554/h.264/ch1/main/av_stream. Az első string esetén egy felugró ablakban meg kell adni a felhasználónevet és a hozzátartozó jelszót.
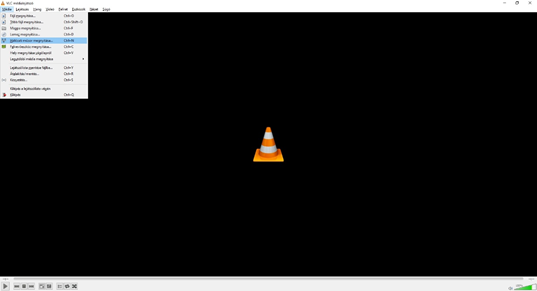
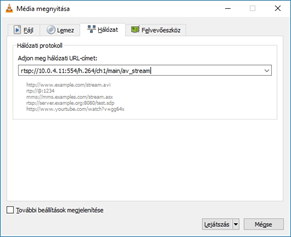
· Ha a VLC szoftverben megjelenik a kamera képe, akkor az elérésünk működni fog.
2. OBS beállítása
Miután telepítettük az OBS programot. Elindítva meg kell határoznunk a videó forrásunkat. Ezt a források „+”-jelre kattintva a Médiaforrást kell kiválasztani. Majd a helyi fájl pipát kivéve a bementhez írni a kamera RTSP elérését.
Miután ezt beállítottuk az OBS újra indításával láthatjuk a kamera képünket. Miután bejött a képünk láthatjuk, hogy az OSD menünk rajta van a képen ezt a kamera webes felületén érdemes levenni.
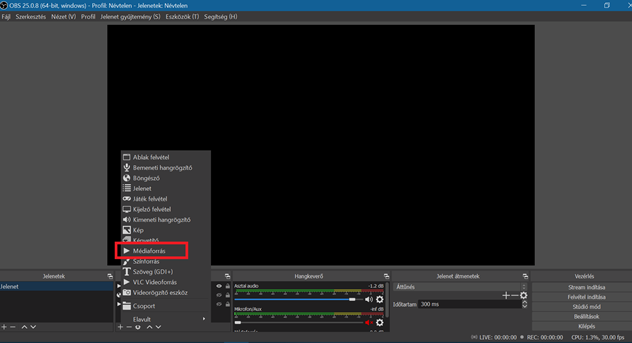
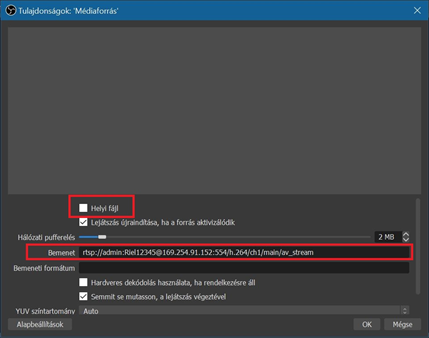
A virtual cam kiegészítő plugin a következő helyről letölthető:
https://obsproject.com/forum/resources/obs-virtualcam.539/ oldal jobb oldalán a go to downloadra kattintva le is tudjuk szedni.
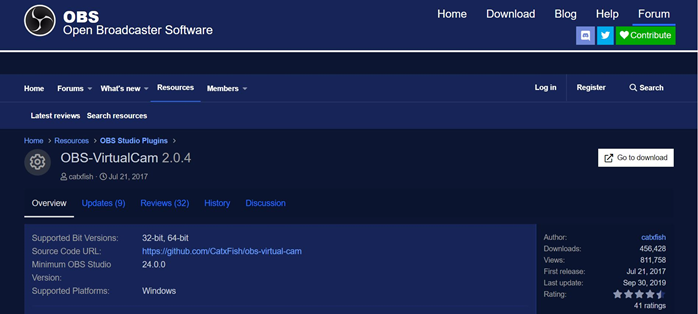
Miután letöltöttük ugyan abba a mappába kell telepíteni, mint az OBS-t majd meghatározni hány virtuális kamerát szeretnénk telepíteni. Elég szerintem 1 telepítése jelen esetünkben. A virtuális kamera forrását, hogy mit használjon az OBS bármikor változtathatjuk, így elégséges az 1 telepítése.
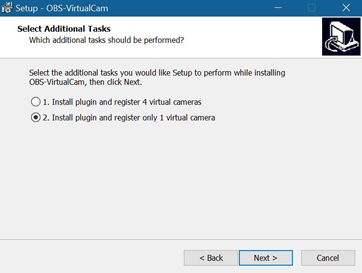
Miután a telepítés befejeződött, engedélyeznünk kell az eszközöknél a virtuális kamerát. Érdemes AutoStartot bekapcsolni, hogy az OBS elindulásával a szolgáltatás is elinduljon.
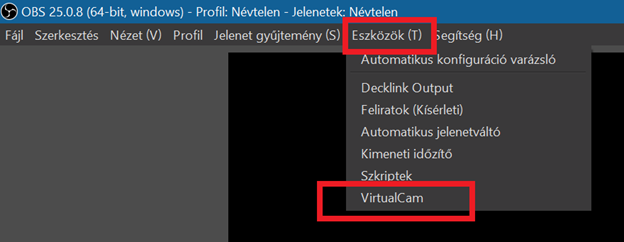
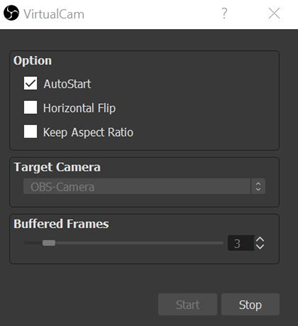
Ezekután újra kell indítani a számítógépet és akkor tudjuk használni a virtuális kameránkat.
Az átjátszás miatt van némi késés a rendszerben. A Buffered Frames alapból 3-ra van állítva, ha ezt lejjebb vesszük feltűnő javulást nem fogunk tapasztalni, sajnos.
3. Használat
Miután a számítógépünk újra indult, az OBS-t elindítva már használhatjuk is annak a kamera képét. Mindig az adott program beállításánál kell meghatároznunk, hogy az OBS kameráját használja az eszközünk. Lentebb például a meets beállításánál van kiválasztva mint forrás. Amennyiben minden-t jól csináltunk a kamera képe látható lesz.