Kültéri vezeték nélküli hálózati híd beállítása lépésről-lépésre
1.1. Számítógép beállítása
A számítógép IP címét állítsuk 192.168.1.x tartományba (kivéve a 192.168.1.36-t), mert ez a Hikvision eszköz alapértelmezett IP címe.
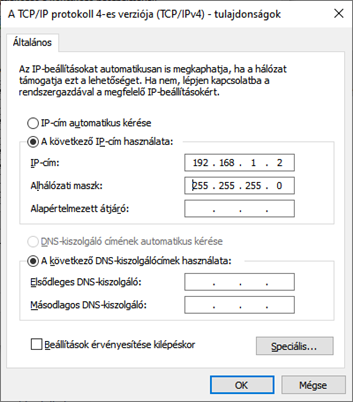
Start menü > Gépház > Hálózat és internet > Adapter beállítások módosítása
Majd válasszuk a ki a megfelelő csatolót.
|
|
|
A beállításokat megnyithatjuk a ncpa.cpl parancs parancssorban, vagy futtatásban történő kiadásával is. |
1.2. Eszköz aktiválás
Böngészőbe nyissuk meg a 192.168.1.36 os címet.
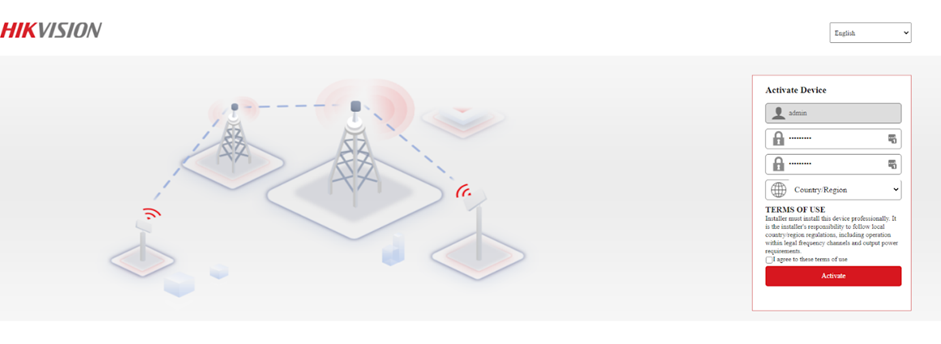
- A felhasználó név ki van töltve. Nekünk kell első alkalommal megadni az admin jelszót.
- Válasszuk ki a régiót, valamint fogadjuk el a felhasználási feltételeket.
- Majd kattintsunk az aktiválás gombra.
- Az eszköz aktiválása után jelentkezzünk be az eszközbe.
1.3. AP beállítás
A Wireless menü alatt állítsuk be a vezeték nélküli paramétereket.

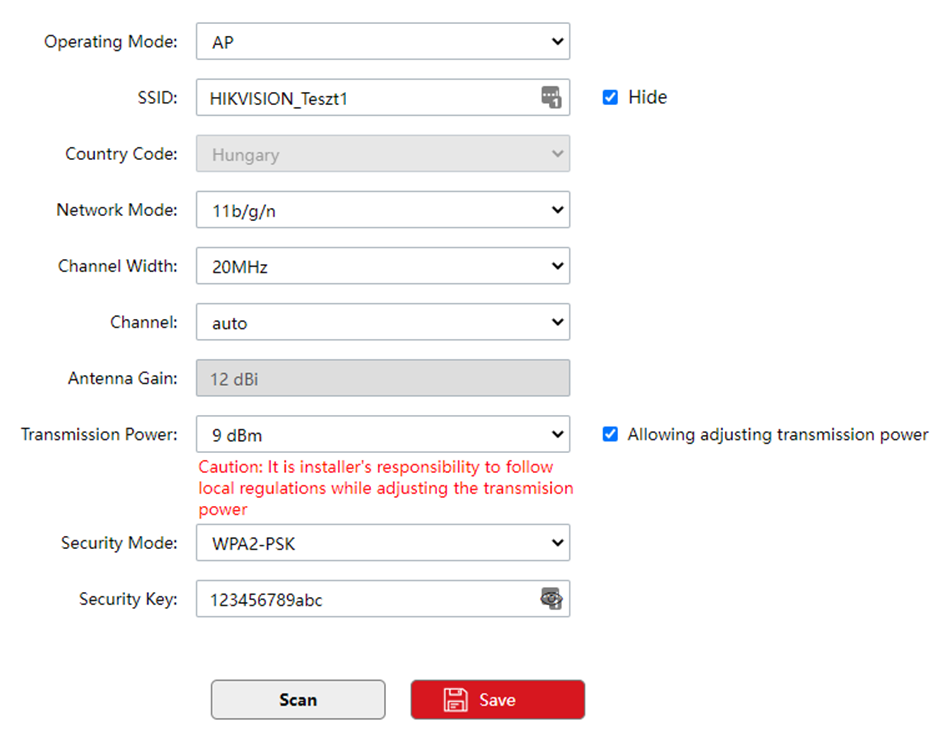
-
Operation mode\Működési mód: Itt adjuk meg, hogy bázis állomást vagy kliens oldalt szeretnénk csinálni az eszközből.a. AP: bázisállomásb. CPE: kliens oldal
- SSID: A vezeték nélküli kapcsolatunkat ezzel a névvel fogjuk azonosítani. A bázis állomáson és a klienseken is meg kell majd adni.
- Country Code: Aktiválásnál megadtuk, hogy melyik országban használjuk az eszközt. Ez utólag nem módosítható, csak ha gyári alapbeállításokra reseteljük az eszközt. Ez alapján a beállítás alapján tudja az eszköz, hogy mely frekvencia sávok használhatóak. Az eszköz csak a szabadon használható frekvencia sávokon működik. Továbbá ez alapján tudja, hogy mekkora a használható maximális adóteljesítmény.
- Network Mode: A működési szabványt itt tudjuk kiválasztani. Automatikusan támogatja mind a három 2,4GHz-en működő szabványt.
- Channel Width: Az átvitelhez használt frekvencia sávszélesség. Csak a bázis oldalon kell megadni, kliens oldalon automatikusan alkalmazkodik a bázis oldalhoz. 2,4GHz-en három darab 20MHz-es csatorna fér el egymás mellett, hogy ne zavarják egymást.
- Channel: A kommunikációra használt csatorna száma. Kézzel is megadhatjuk, de az eszköz maga is meg tudja határozni, az indulás pillanatában számára legmegfelelőbb csatornát. Ezt a beállítást csak a bázis oldalon kell megadni. A kliens oldali eszközök követik a bázis beállításait.
- Antenna Gain: Az antenna jelnyeresége. Az eszköznek csak beépített antennája van, így külső antenna nem csatlakoztatható, az érték nem módosítható.
-
Transmission Power: Adóteljesítmény. Beállíthatjuk, hogy mekkora teljesítménnyel adjon. Kis távolságokra elegendő a kisebb teljesítmény is. Ha túl nagy adóteljesítményt állítunk be, az a kapcsolat minőségének a romlásához vezethet. Mivel az eszköz által sugárzott jel egy sokkal távolabbi pontról visszaverődve interferenciát okozhat.A beállítás mögött található egy “Allowing adjusting transmission power” jelölőnégyzet. Amennyiben ezt aktiváljuk, lehetőségünk van kihasználni az eszköz maximális adóteljesítményét.
- Security Mode: A vezeték nélküli kommunikáció titkosítására használt módszer. Javasolt a WPA2-PSK használata.
- Security Key: Az eszközök összekapcsolására használt jelszó.
|
|
|
A 8. pont beállításánál mindig legyünk tekintettel az aktuális szabályozásra, hogy az adott körülmények között mi a megengedett maximális adó teljesítmény, illetve, hogy a telepített irányban milyen más eszközök működésében okozhatunk zavart. |
1.4. CPE(kliens) oldal beállítása
Ismételjük meg az 1.1-1.2 pontokban leírtakat, a második eszközünkkel is.
Wireless menüpont alatt Operating Mode: CPE majd az SSID, Network Mode, Security Mode, Security Key paramétereket állítsuk ugyanarra, mint azt az AP oldalon tettük.
Save gombbal mentsük el a beállításokat. pár másodperc és a kliens eszközünk csatlakozik az AP eszközhöz.
|
|
|
Amennyiben mindkét eszközünk azonos hálózati részhez van csatlakoztatva, ezzel a lépéssel hurkot alakíthatunk ki a hálózaton, mely szórási vihart eredményez, és a hálózat leállásához vezethet. Végezzük el a kliens oldal hálózati és rendszer beállításait a 4-5-ös pontban leírtak szerint.
|
1.5. IP beállítások
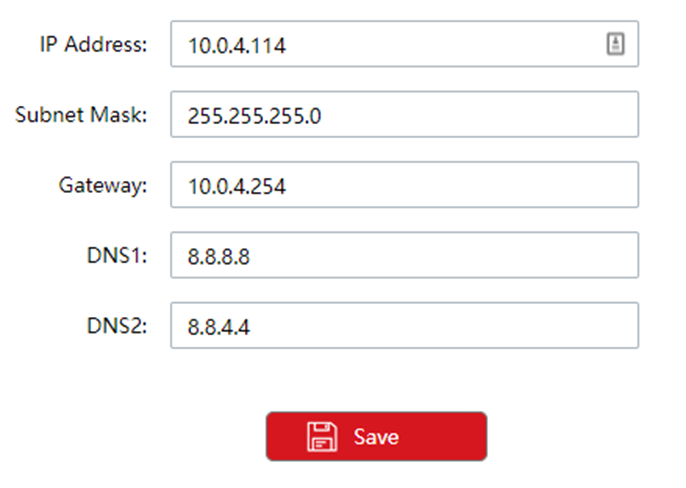
- IP Address: Adjuk meg, hogy a hálózatunkon belül milyen IP címmel szeretnénk elérni az eszközünket.
- Subnet Mask: Az IP címhez tartozó maszk
- Gateway: Az internet kijáratnak a címe (ha szükséges, hogy az eszközünk kilásson az internetre).
- DNS1, DNS2: A névfeloldó szervereknek a címei.
2. Egyéb beállítások
2.1. Maintenance - Karbantartás:

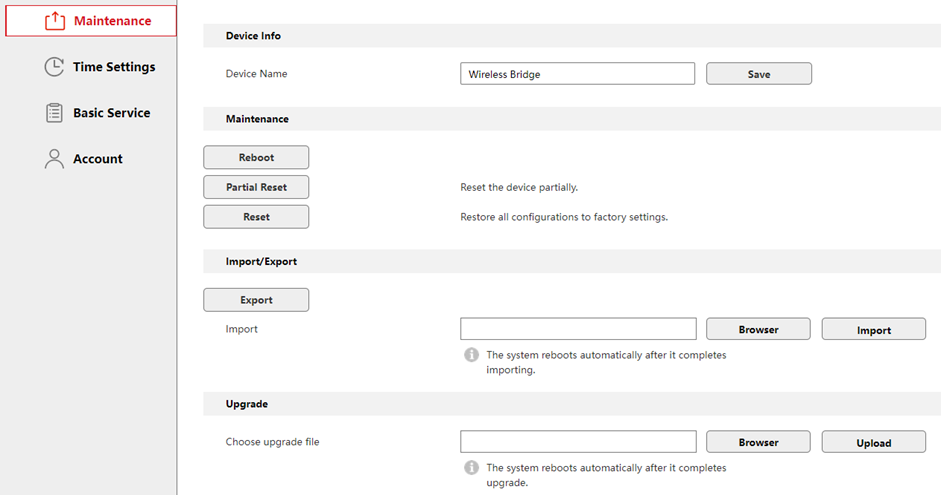
- Device Name: Megadhatjuk az eszköz nevét, amivel a hálózat felé azonosítja magát
- Reboot: Újraindíthatjuk az eszközt
- Partial Reset: A bejelentkezési adatok és az IP cím kivételével minden beállítást visszaállít alapértelmezettre.
- Reset: Minden beállítást visszaállít alapértelmezettre. Inaktív lesz az eszköz
- Import/Export: A konfigurációról készíthetünk mentést, vagy visszaállítható egy korábbi konfiguráció.
- Upgrade: Szükség esetén frissíthetjük az eszköz szoftverét.
2.2. Time Settings - Idő beállítások:
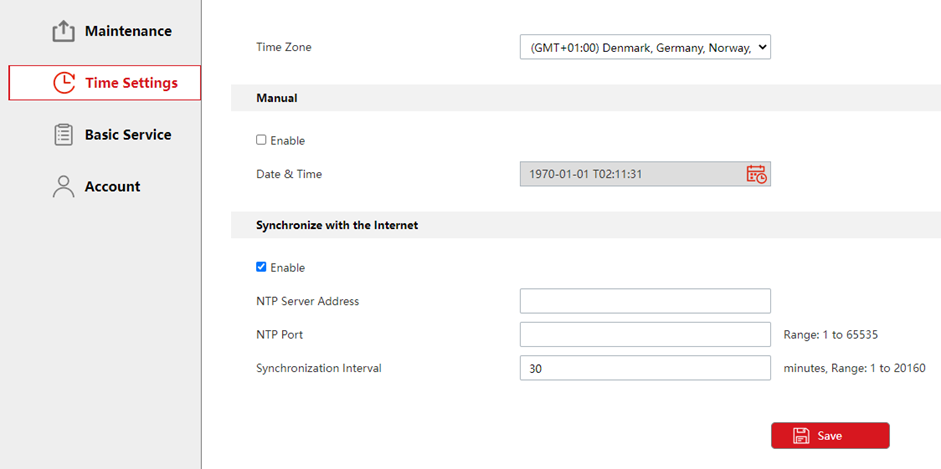
- Time Zone: Időzóna megadása
- Manual: Az eszköz rendszeridejének kézzel történő beállítása.
- Synchronize with the Internet: A rendszeridő internetes időkiszolgálóról történő frissítése.
- NTP Server Address: A kiszolgáló IP címe. DNS nevet nem fogad el!
- NTP Port: A szolgáltatás port száma. Alapértelmezés szerint: 123
- Synchronization Interval: Frissítési időköz percben.
Időkiszolgáló IP címének megszerzése:
Kattintsunk a windows Start ikonjára. A keresőbe írjuk be a cmd utasítást, majd enter.
Megjelenik egy fekete ablak. Ide írjuk be az nslookup utasítást majd enter.
A képernyőn egy ">" karakter fogja jelezni, hogy a program várja a DNS neveket. A ">" karakter után írjuk be valamelyik nevet az alábbiak közül:
time.windows.com
time.kfki.hu
hu.pool.ntp.org
pool.ntp.org
A kapott válaszok között az Address: rész utáni IP cím, vagy IP cím felsorolás érdekes számunkra. Válasszunk egyet, és írjuk be az NTP Server mezőbe.
További időkiszolgálók gyűjteménye az alábbi linken olvasható:
https://gist.github.com/mutin-sa/eea1c396b1e610a2da1e5550d94b0453
2.3. Basic Service - Alap Szolgáltatás
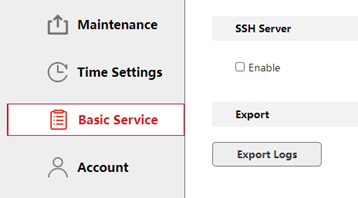
SSH Server: Engedélyezhetjük az eszköz SSH-n keresztüli elérést
2.4. Account - Hozzáférés
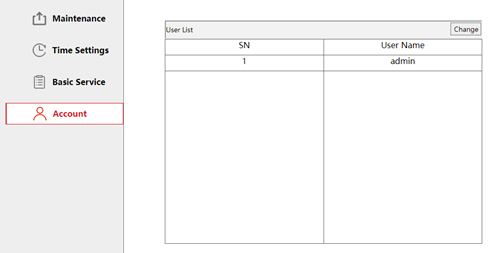
Change gombra kattintva módosíthatjuk az admin felhasználó jelszavát.
2.5. Reset
3. Teszt & FAQ
3.1. Teszt
A tesztek során 2,93km távolságból 20Mbit/sec sebességet az eszköz stabilan tartotta. A stabil átvitelhez szükséges a megfelelő telepítési magasság.
3.2. FAQ
- Milyen táplálás kell az eszköznek?
Passzív PoE, max 60m (cat5e vagy jobb) 12V1A
- Látni fogom a vezeték nélküli híd mögötti kamerákat is?
Az eszközök BRIDGE üzemmódban működnek, azaz minden ugyan ahhoz az SSID-hez csatlakozó eszköz minden lába úgy működik, mintha egyetlen SW-hez csatlakoznánk. SADP meg fogja találni MAC cím alapján a hozzá csatlakoztatott eszközöket.
- Hogyan találom meg az eszközöket a hálózaton?
Az AP-k nem látszódnak az SADP tool-ban. legegyszerűbb Resetelni és újra konfigurálni őket.
- Hány kamera képét tudom átvinni egy ilyen eszköz párossal?
Minden esetben a továbbítandó adatfolyamok össz sávszélesség igényétől függ. Illetve attól, hogy az eszközpáros az adott távolságon mekkora átviteli sebességet tud produkálni. Az átviteli sebességet minden esetben telepítés után, méréssel kell meghatározni
- Milyen magasra kell telepíteni az eszközöket?
Az esközök között meg kell legyen a „szabad rálátás”. Azaz a Fresnel zóna 1. tartományában ne legyen semmi. pl. épület, fa, terep tárgy ne lógjon bele.3km – esetén a távolság felénél 3m átmérő szélességű a fresnel zóna.