Segédlet Hikvision eszközök elfelejtett jelszavának visszaállításához
1. BEMUTATÓ VIDEÓ
2. JELSZÓ VISSZAÁLLÍTÁS FELTÉTELEI
- Az eszköz/eszközöket közvetlenül cégünktől vásárolta.
- Az eszköz/eszközöket velünk kapcsolatban álló viszonteladón vagy telepítőn keresztül vásárolta - ebben az esetben jelszó visszaállítási kérelmét juttassa el viszonteladójához vagy telepítőjéhez!
- Ha az eszköz/eszközök nem általunk kerültek forgalmazásra, akkor csak partnereinknek tudjuk annak jelszavát visszaállítani. Ha szeretnél partnerünk lenni keress minket a Kapcsolat oldalunkon található elérhetőségeinken.
3. JELSZÓ VISSZAÁLLÍTÁS MENETE
3.1 Új firmware esetén
-
Nyissa meg az SADP segédszoftvert.
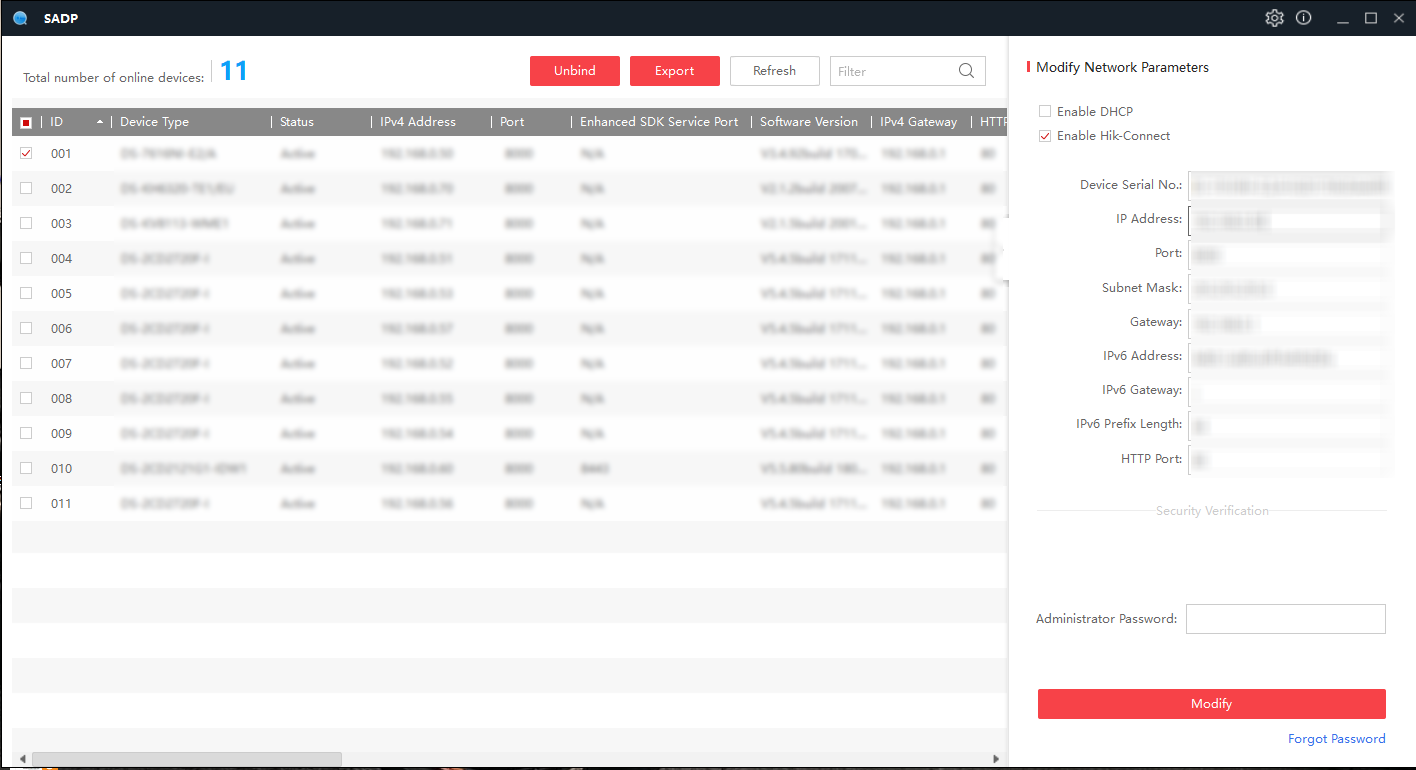
-
Válassza ki a resetelni kívánt eszközt.
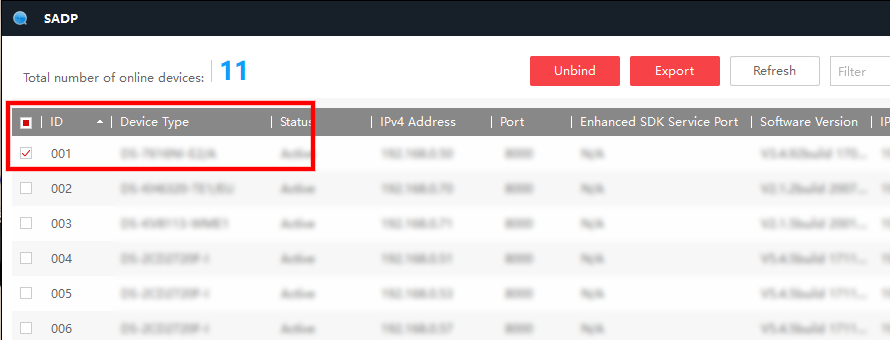
-
ltt alul kattintsunk a „FORGOT PASSWORD” gombra.
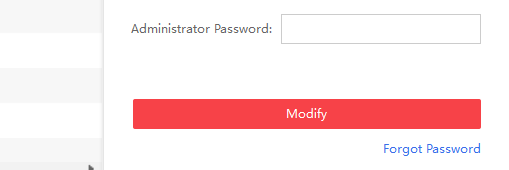
-
A felugró ablakban nyomjuk meg az „EXPORT” gombot.
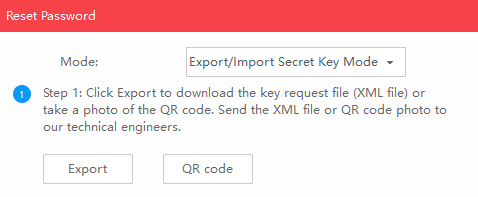
- Válasszuk ki a kívánt mappát ahová az export fájlt menti.
- Jobb oldalon a „DEVICE SERIAL No.” részben lévő számsort másolja ki.
-
A mentett fájlt, és a „DEVICE SERIAL No.” küldje el e-mail címünkre support@riel.hu
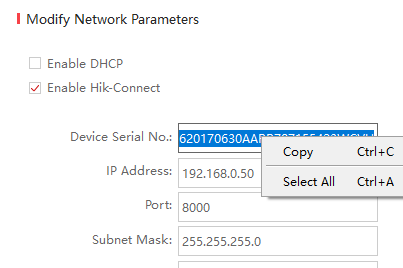
- A válasz e-mailben küldünk egy „.xml” fájlt.
- A visszaküldött fájlt mentse le a számítógépére.
- Nyissa meg az SADP segédszoftvert.
- Jelölje ki a megfelelő eszközt a bal szélen elhelyezkedő jelölőnégyzet kipiálásával.
-
Nyomja meg a „FORGOT PASSWORD” gombot.
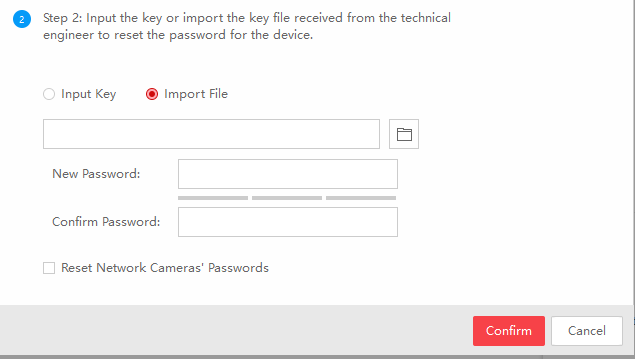
-
A felugró ablakban tallózza be az általunk küldött „.xml” fájlt.
- Adja meg az új jelszót kétszer a „NEW PASSWORD” és a „CONFIRM PASSWORD” mezőkben.
- Válassza ki a Reset Network Camera's Passwords opciót, ha a rögzítőn található kamerákat is szeretné resetelni.
- A jelszónak tartalmaznia kell kis és nagybetűt valamint számot is (legalább 8, legfeljebb 16 karakter).
- Nyomjuk meg a „CONFIRM” gombot.
- Sikeres visszaállítást követően a 6. lépésnél megadott jelszó lesz az új jelszavunk.
3.2 Régi firmware esetén
- Nyissa meg az SADP segédszoftvert.
- Jelölje ki a megfelelő eszközt.
-
Jobb oldalon a „DEVICE SERIAL No.” részben lévő számsort másolja ki.
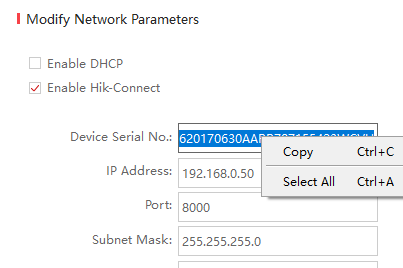
-
A Start Time oszlopban lévő dátumot másolja ki.
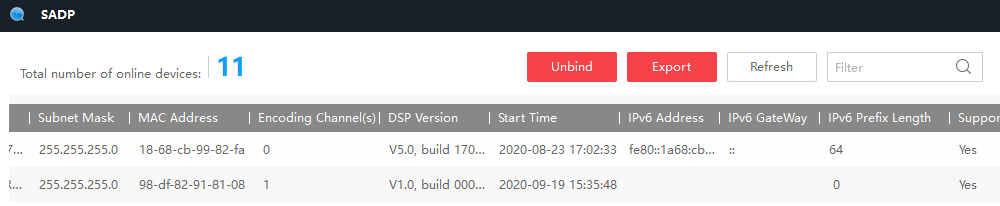
- A 3. és 4. pontban lévő adatokat küldje el e-mail címünkre support@riel.hu
- Válasz e-mailünkben kapni fog egy kódot.
- Nyissa meg az SADP segédszoftvert.
- Jelölje ki a megfelelő eszközt.
- Nyomja meg a „FORGOT PASSWORD” gombot.
- Írja be az általunk kapott kódot.
- Amennyiben a visszaállítás sikeres volt a gyári visszaállított jelszó: 12345 felhasználónév: admin
3.1 NVR V.4.21.005 firmware felett
- Nyissa meg az NVR felhasználói felületét
- Kattintson a FORGET PASSWORD gombra
- Válassza a VERIFY WITH REGISTERED opciót amivel kapni fog egy QR kódot
- A QR kódot szkennelje be a Hik-Connect alkalmazással (válassza a MORE gombot a lenti sávon majd a RESET DEVICE PASSWORD opciót a QR kód beolvasásához) (Hik-Connect V.3.7.8 vagy felette)
- A verifikációs kód ezután elküldésre kerül az email címre
- Írja be a verifikációs kódot az NVR felületén és resetelje a jelszót
3.3 Csoportos jelszóvisszaállítás
A Hikvision szoftverek korábban nem biztosítottak lehetőséget arra, hogy egyszerre több eszköz jelszavát állítsuk vissza. Azonban mostantól kezdve erre megoldást nyújt a frissen megjelent HiTools Delivery alkalmazás.
A szoftver a jelszóvisszaállításon kívül rendelkezik még alapvető funkciókkal, mint például eszköz aktiválás, IP címzés. Emellett lehetőség van a felprogramozott eszközök beállításait egy projekt-fájlba menteni, melyet később bármikor vissza lehet tölteni az adott rendszerbe. A szoftver lehetővé teszi a beállított analitikák tesztelését és a távoli elérés státuszának ellenőrzését is.
A csoportos jelszóvisszaállítás nagyon hasonló módon történik, mint az SADPTool-ból történő visszaállítás.
Lépései:
3.3.1 Visszaállítandó eszközök kiválasztása
Az online eszközök felderítéséhez kattintsuk a szoftver alsó sávjában található „Online Device” elnevezésű szövegre!
A felugró listából válasszuk ki a visszaállítandó eszközöket!
Majd kattintsunk a „Reset Password” elnevezésű gombra.
3.3.2 XML fájlok exportálása
Jobb oldalról beúszó ablakrészben lehetőségünk van a visszaállításhoz szükséges XML fájlokat kiexportálni.
Válasszuk ki az exportálási útvonalat!
Megjegyzés: A fájlok elnevezése automatikusan történik, ezen ne módosítsunk! Amennyiben több ugyanolyan típusú eszközünk van, úgy a fájlnévben szereplő sorozatszám fogja beazonosítani a tényleges kamerát. A sorozatszám megtalálható az online eszközök ’Serial No.’ elnevezésű oszlopában.
3.3.4 A kiexportált fájlokat küldje el a support@riel.hu e-mailcímre!
Ezeket ne csomagolja be, hanem az .xml kiterjesztésű fájlokat mellékelve a leveléhez.
3.3.5 Válaszfájlok visszatöltése
A RIEL terméktámogatási csapata által legenerált fájlokat töltse le, majd hozzon létre egy új mappát, melyekbe másolja át módosítás nélkül!
A HiTools Delivery programban tallózzuk be a mappát, majd adjunk meg az új jelszót.
3.3.6 Visszaállítás sikerességének ellenőrzése
A szoftverben lehetőségünk van a jelszóvisszaállítás eredményességéről meggyőzödni.
Ehhez nyissuk meg a „Task Center” menüpontot, ami a programablak jobb szélén található.
Ha minden eszköz jelszó-visszaállítása sikeres volt, akkor az alábbi bejegyzést fogjuk látni.
Elfordulhat, hogy valamilyen hiba folytán nem sikerül a visszaállítás. Ilyen esetben meg tudjuk nézni azokat az eszköz(öke)t, mely(ek)nél sikertelen volt a megbízás (Task Name) sorára kattintva.
A ’Retry All’ lehetőségre kattintva a szoftver megpróbálkozik az újbóli visszaállítással, azonban ha ez sem volt sikeres, akkor ezeknek az eszközöknek új .XML fájlt kell generálni, aminek a menete a 2.-es pontban volt ismertetve.
3.4 Jelszó visszaállítása Hik-PartnerPro segítségével
A Hik-PartnerPro-val történő jelszóvisszaállítás módszerét másik tudástár cikkünkben találja.
4. GYAKORI KÉRDÉSEK, PROBLÉMÁK
4.1 BEMUTATÓ VIDEÓ
4.2 Az „.xml” fájl importálását követően a következő hibaüzenetet kapja „GET KEY ERROR”
- Az SADP-t futtató számítógép és a visszaállítani kívánt eszköz több switch-hez csatlakozik és a switch-ek nem támogatják a multi-cast funkciót.
- Az SADP-t futtató számítógép IP címe megváltozott mialatt az SADP meg volt nyitva.
- Némelyik firmware esetében nem lehetséges a visszaállítás.
- Ellenőrizze a multi-cast funkció meglétét.
- Zárja be majd nyissa meg újra az SADP segédszoftvert.
- Amennyiben lehetséges frissítse az eszköz firmware-ét az elérhető legfrissebb változatra.
4.3 Az „.xml” fájl importálását követően a következő hibaüzenetet kapja „RESET PASSWORD FAILD”
- Többszöri export fájl generálása.
- Az általunk kapott import fájl nem megfelelő.
- Az SADP-t futtató számítógép IP címe megváltozott mialatt az SADP meg volt nyitva.
- Ellenőrizze, hogy időben a legutolsó export fájlt küldte el nekünk.
- Ismételt import fájlt kell tőlünk kérni.
- Zárja be majd nyissa meg újra az SADP szoftvert.