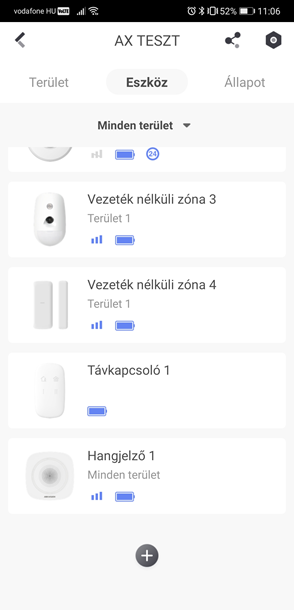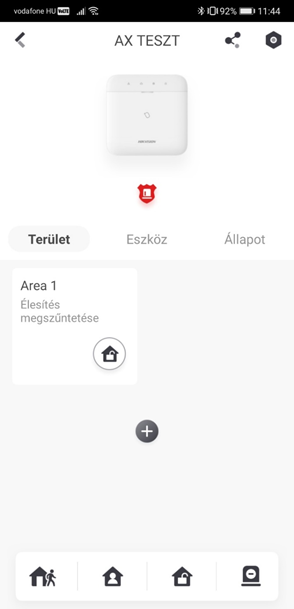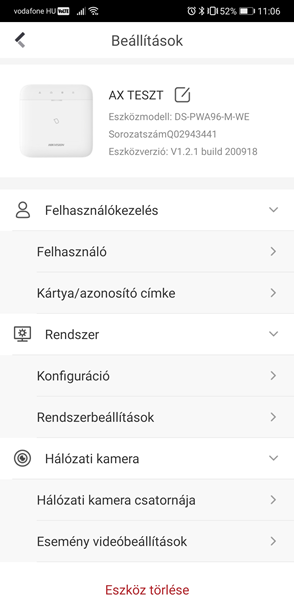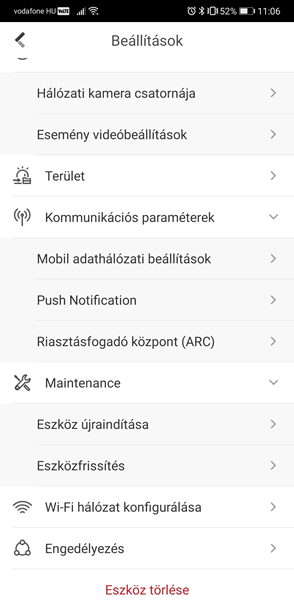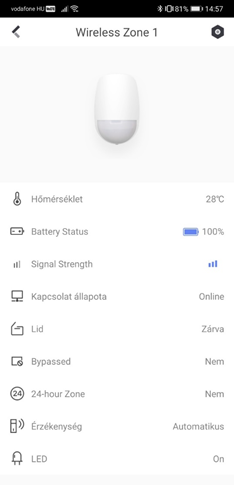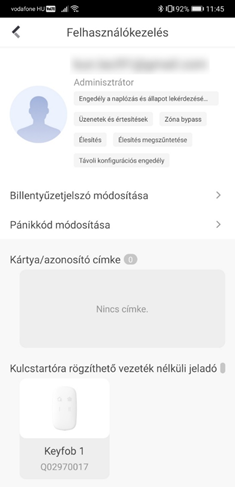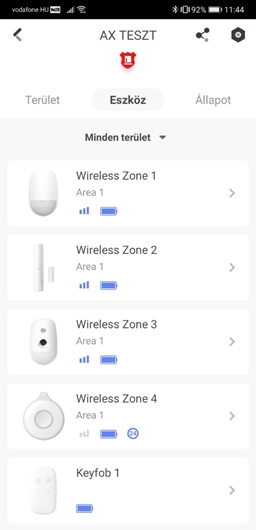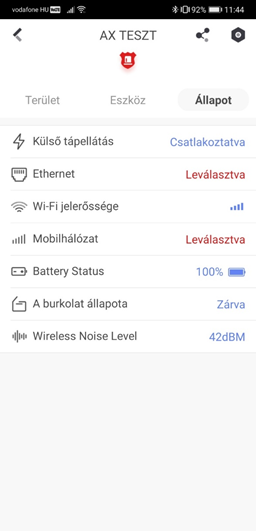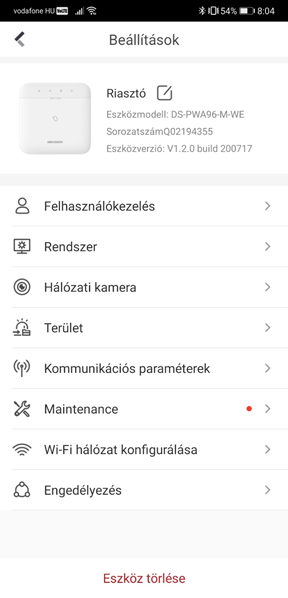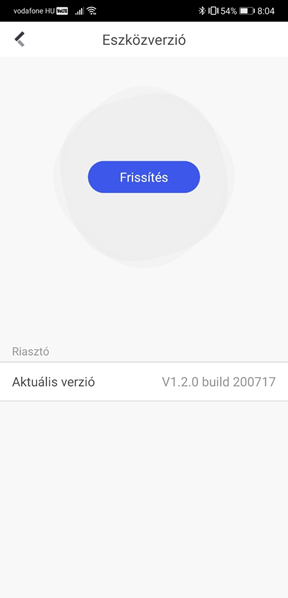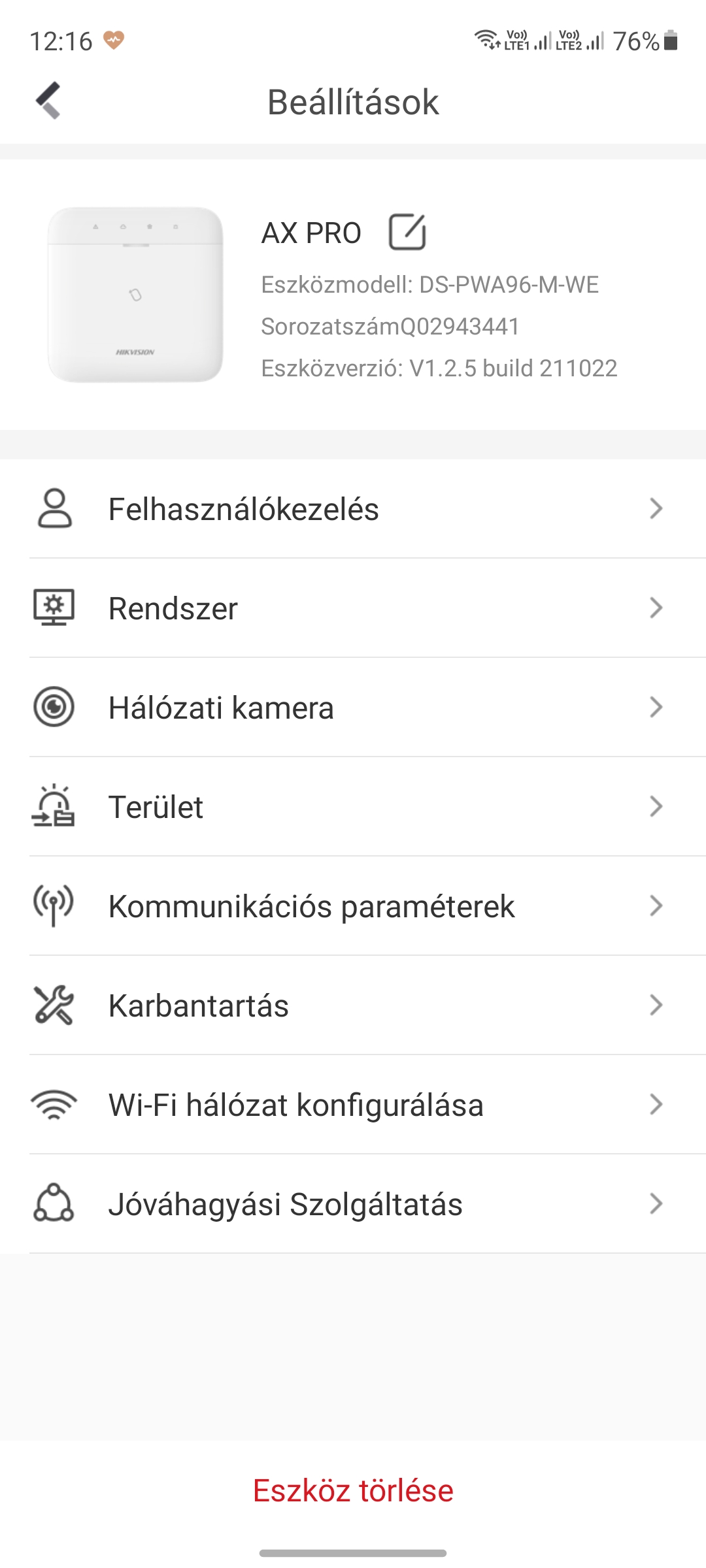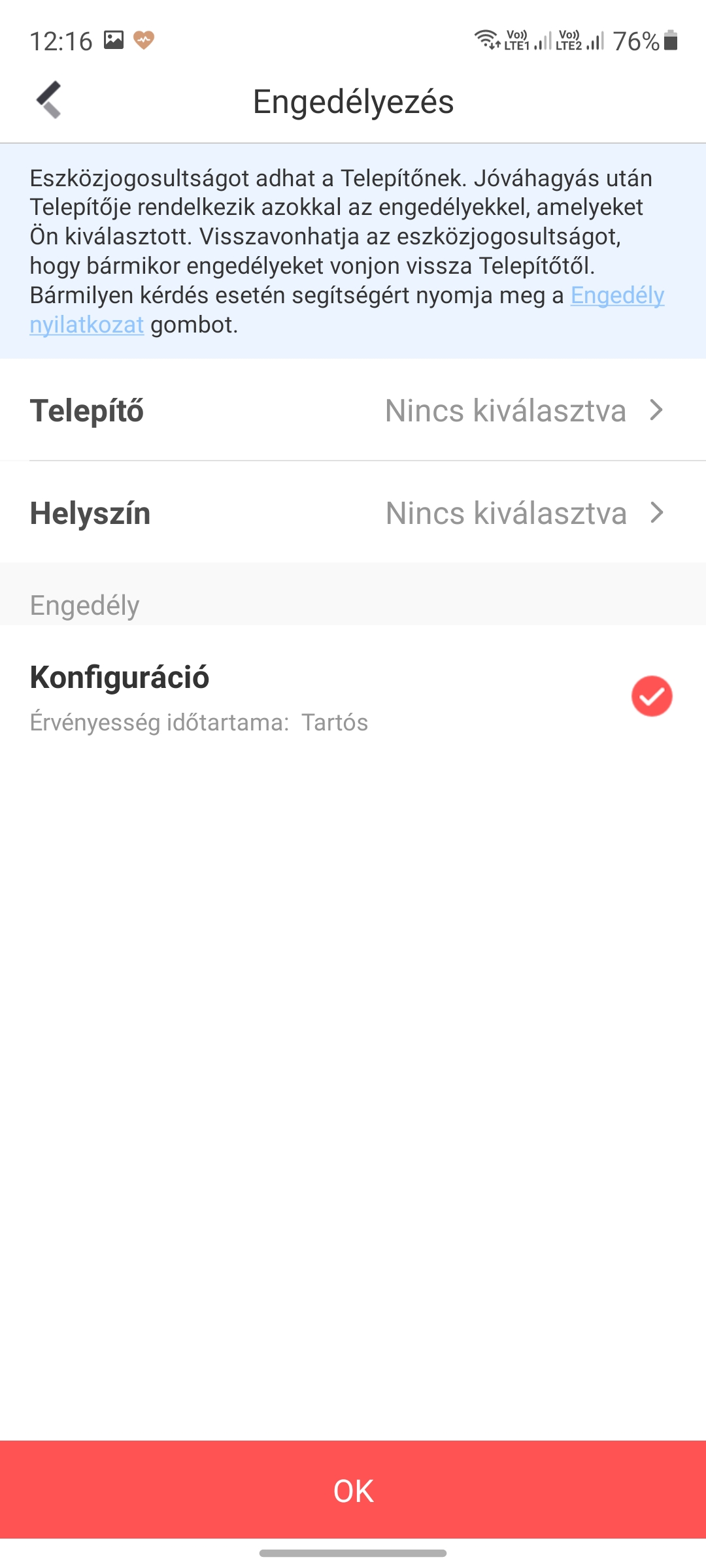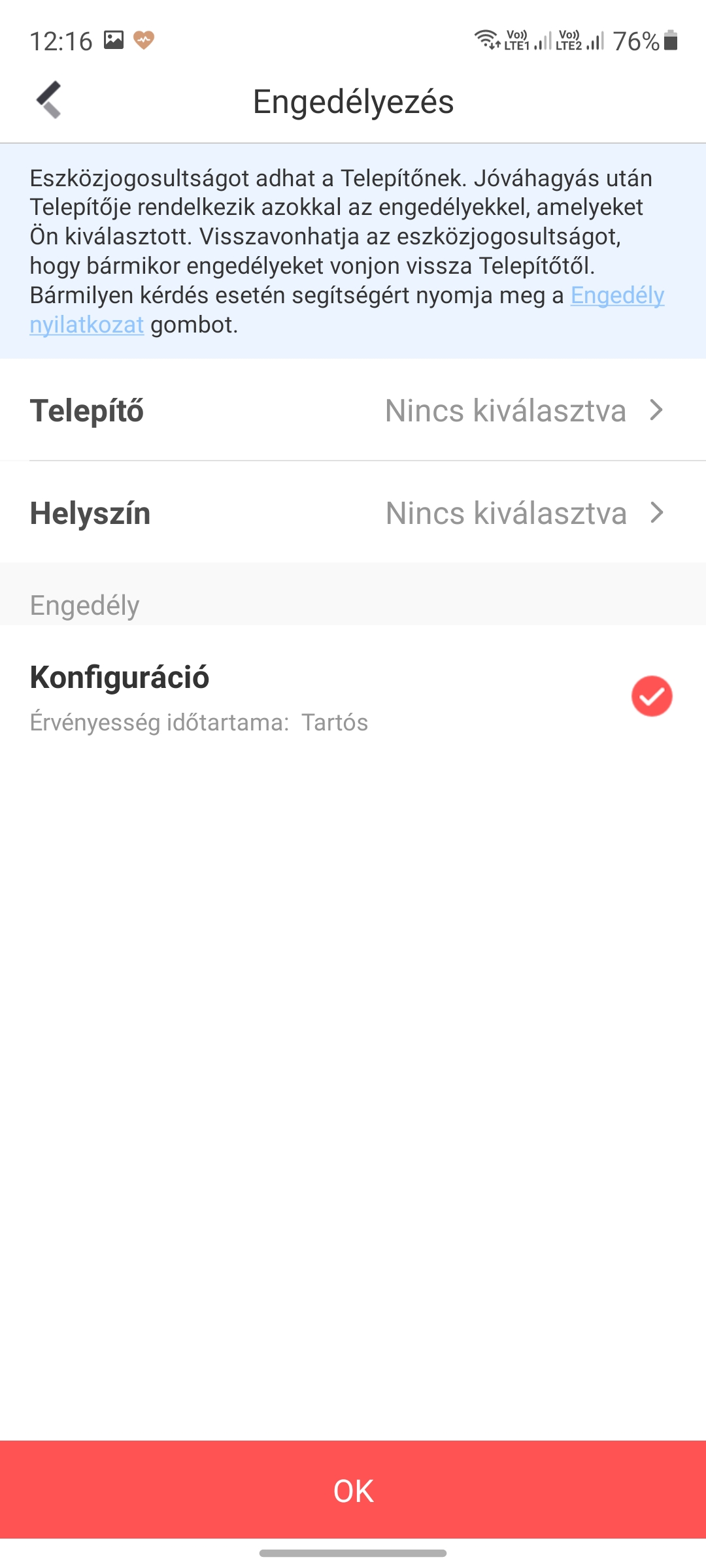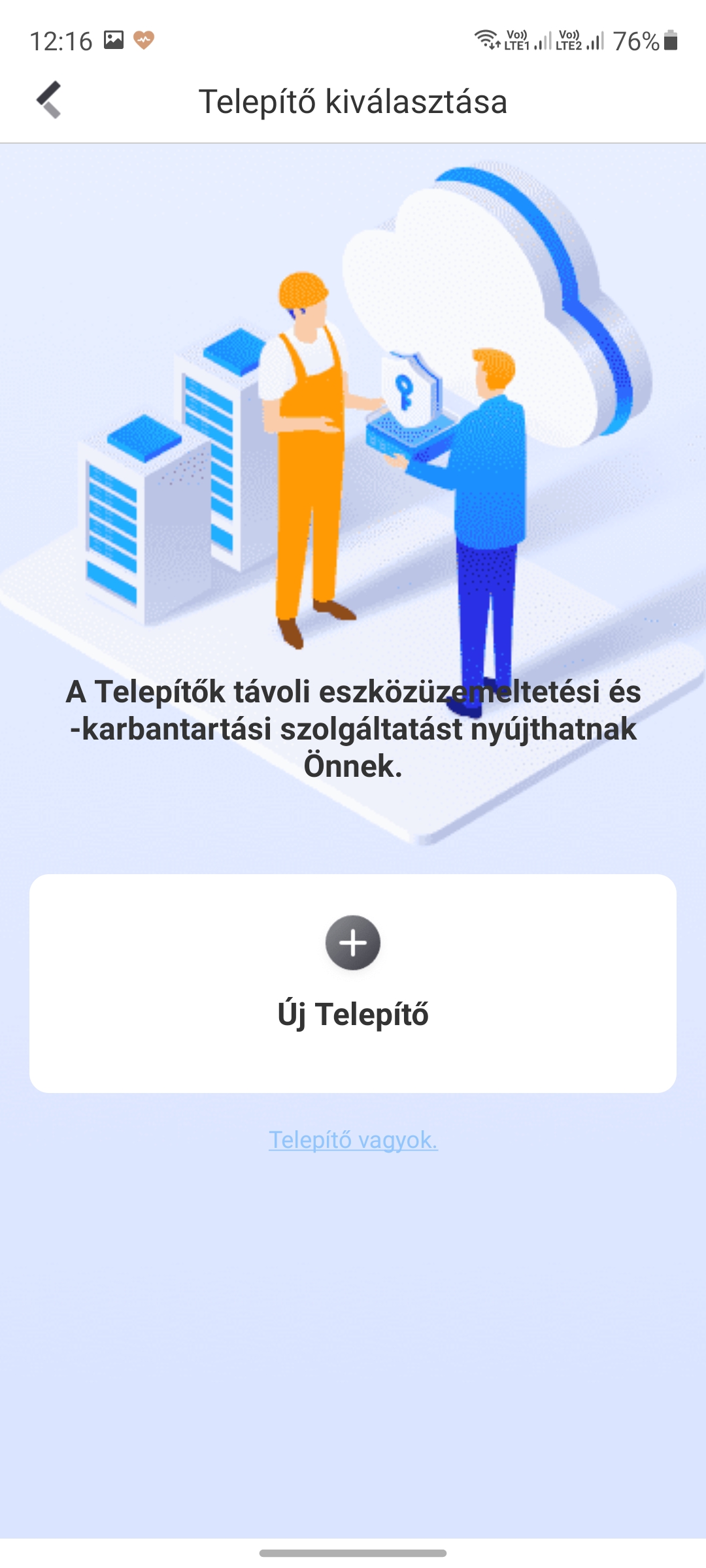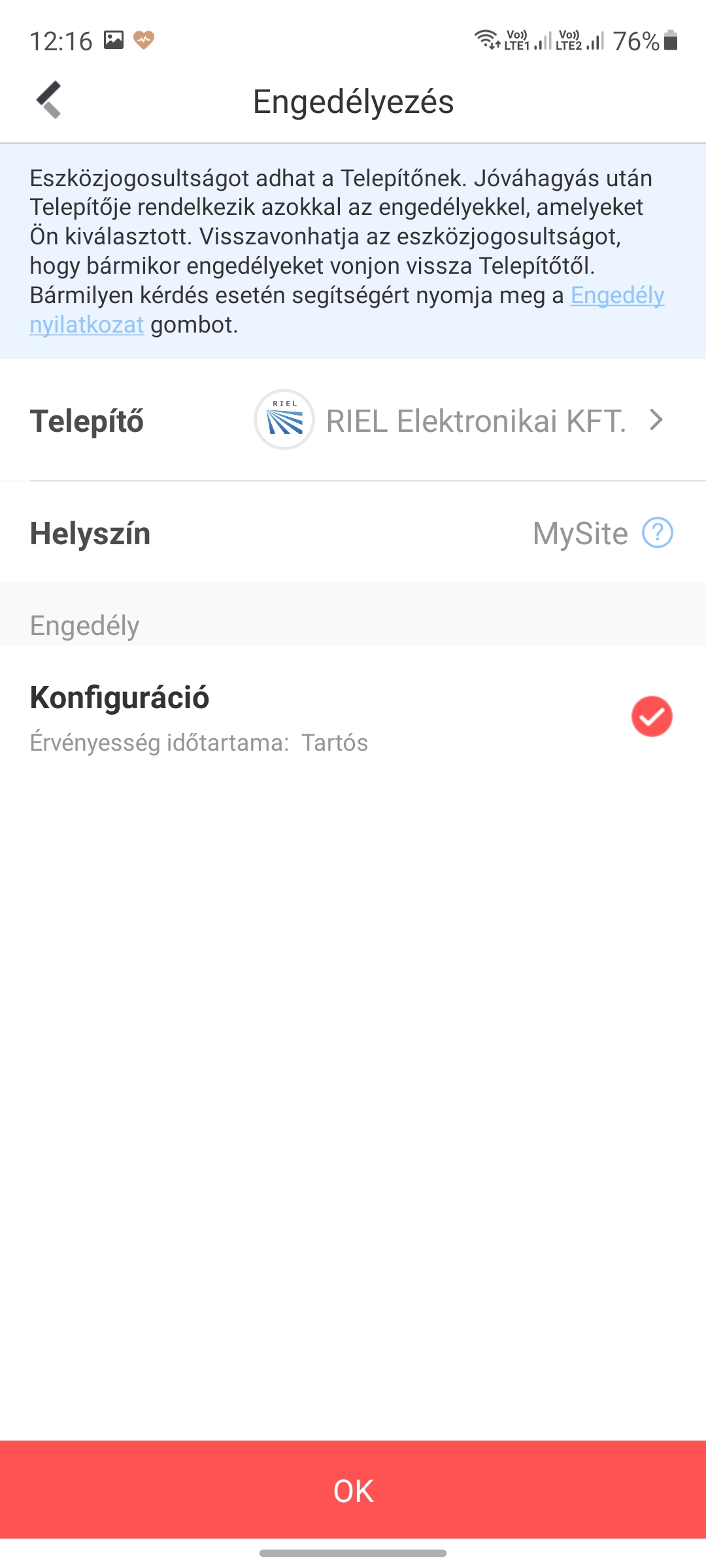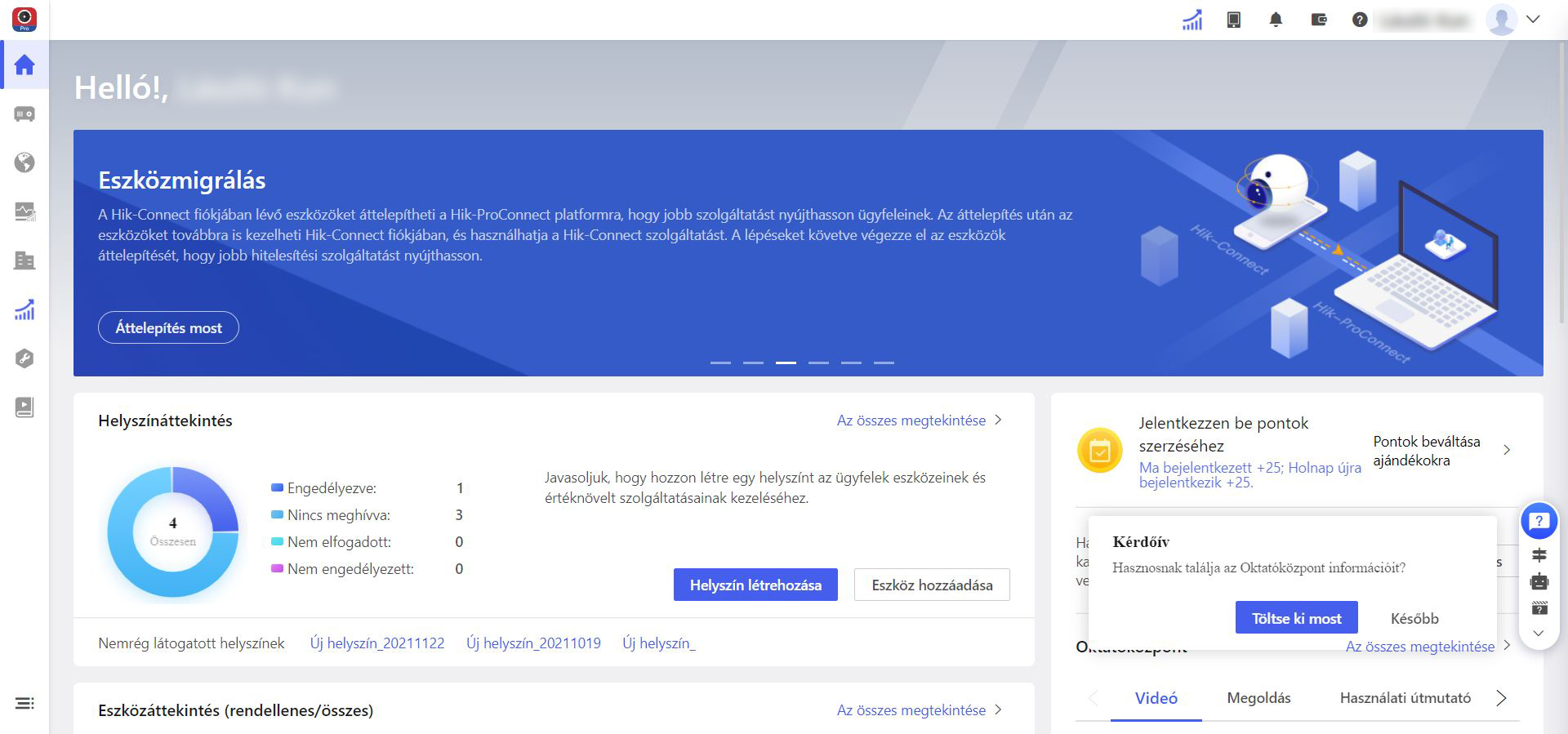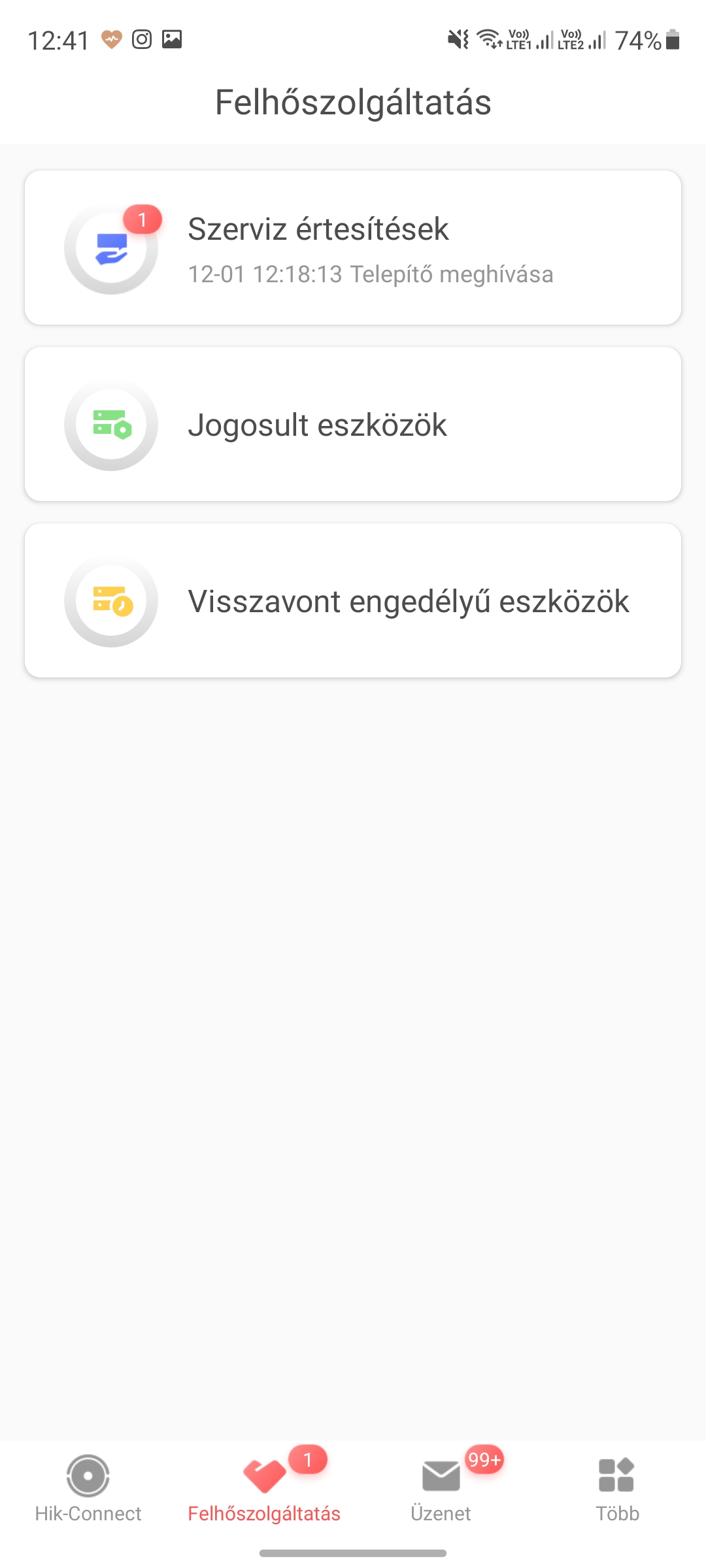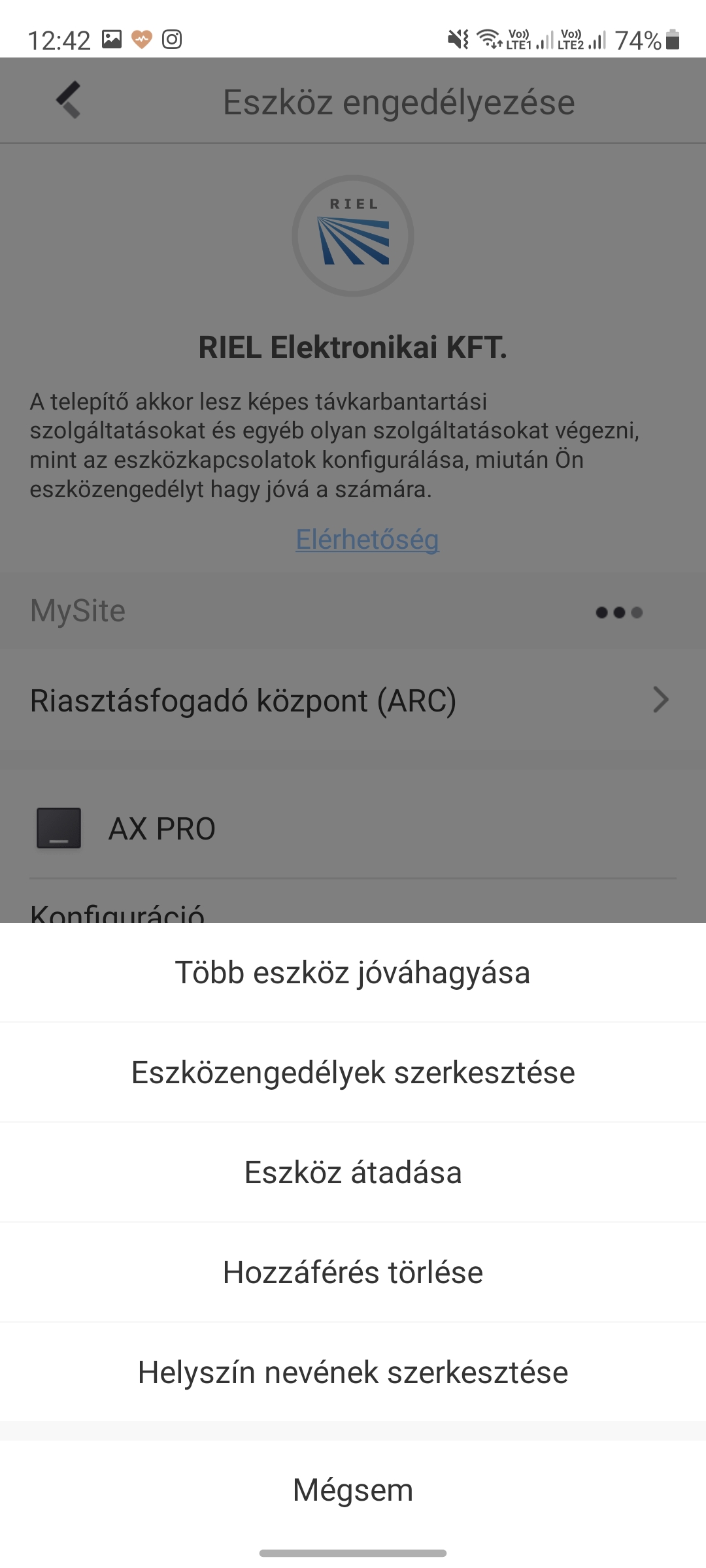AxPro Hik-Connect-tel történő programozása
1. Mobil applikáció
A leírás célja, bemutatni röviden az AxPro mobilapplikációs felületét és a legfontosabb menüpontokat.
Applikáción keresztül minden beállításhoz hozzáférünk, tudunk jelerősség tesztet csinálni, ha az eszközt felvesszük, az állapota lekérhető, ahol látszik milyen a hőmérséklet és az akkumulátor töltöttség. Az akkumulátor még mindig a legtöbb esetben CR123A elemmel van megoldva. Az érzékelők nyákja rejtett, így csak az akkumulátor, a tamper illetve a ki-/bekapcsoló gomb fogad minket a hátlap leszedése után.
- Fontos! Amennyiben a központot eldugjuk és csak mobilapplikációval szeretnénk használni az eszközt kezelő nélkül, ajánlatos kártyát (távirányítót) is feltanítani mobil vagy applikációs hiba esetén. Így minden esetben ki tudjuk kapcsolni a központunkat. A teszt során az applikáció működésével nem volt probléma, de érdemes mindenre felkészülni.
2. Eszköz hozzáadása
Az eszközöket (mozgás-, nyitásérzékelő, hangjelzők, pánikjelzők, billentyűzet) az eszközre rákattintva az eszköz fül +-jelre kattintva tudjuk elkezdeni a folyamatot. A QR kód beolvasása után (ez mind az eszközben vagy annak tetején megtalálható, pánik gombnál a leírásra van ragasztva) be kell kapcsolni az eszközöket majd ezután hozzá adódik a rendszerünkhöz.
Az eszközöket a jobb felső sarokban lévő beállítás gombbal tovább konfigurálhatjuk. Mi legyen a zónatípus, terület stb.
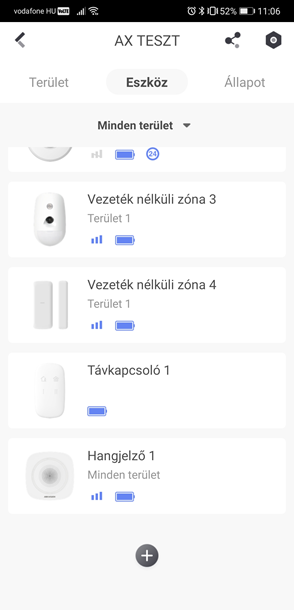
A terület fülnél a plusz jellel tudunk plusz területet hozzáadni a rendszerhez. A központ beállításainál a terület menüpontra lépve további beállításokat tudunk végezni a területtel/partícióval szemben
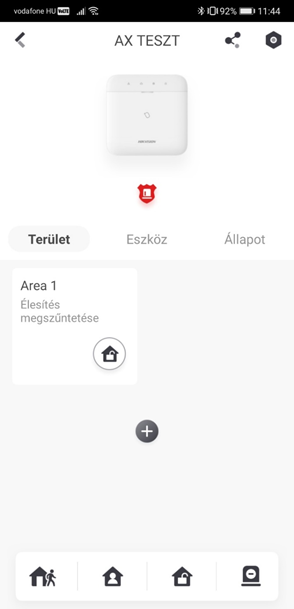
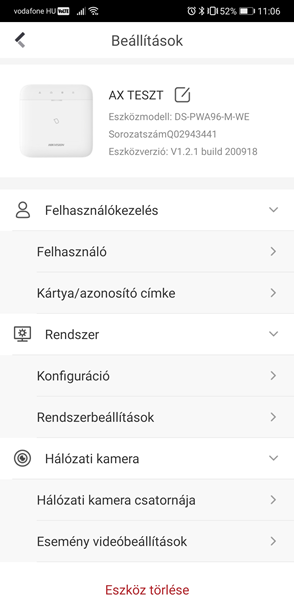
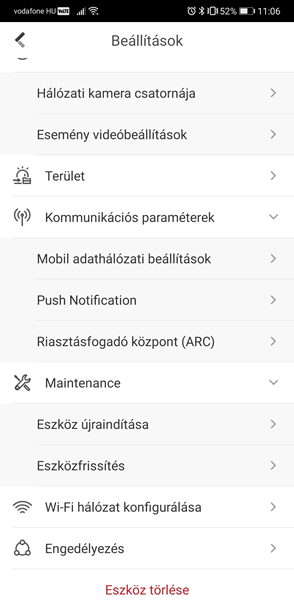
A letisztult menünek köszönhetően könnyen meg lehet találni az összes menüpontot és láthatjuk az eszközök állapotát is és magáét az AxPro-ét is. (A területnél lévő állapotnál a funkciógombot fordították le szó szerint és nem „magyarosították”, mint a fenti képen például „Élesítés megszüntetve”.) Frissítés mobilapplikációból elérhető és magától megcsinálja az eszköz, majd újraindul. Reset-re itt nincs szükség. Az előző generációból okulva mindenképpen ellenőrizzük, van-e elérhető újabb firmware az eszközhöz vagy még nincs.
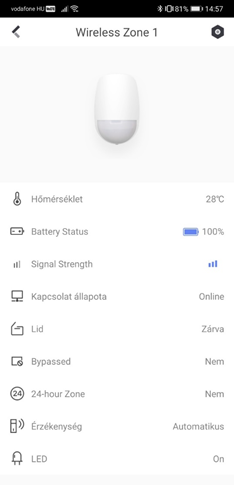
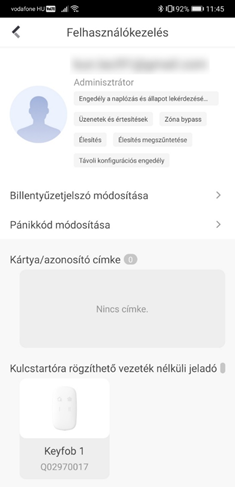
A zónákat természetesen el tudjuk nevezni, ahogy szeretnénk.
Zónatípusból a következőket tudjuk használni:
· Instant zóna
· Késleltetett zóna
· 24 órás zóna
· Tiltott zóna
· Pánik zóna
· Tűz zóna
· Gáz zóna
· Orvosi zóna
· Virtuális zóna (Tasztatúra vagy távirányító)
Plusz zónafunkciók:
· Keresztzóna (Cross), csak a kapcsolt zóna együttes megsértésekor jön riasztás
· Érzékenység állítása
· Forgatókorlát aktiválás: hány darab riasztást küldjön megadott időn belül a központunknak így elkerülve a temérdek üzenetet, ezzel is inkább az informatívabb tájékoztatást (ne 30 push értesítés jöjjön 1 érzékelőről és ezzel ne tudjuk követni amennyiben más is küldi az értesítést.)
· Lekérdezési arány: milyen gyakran kommunikáljon a központtal az érzékelő
· Bypass: az eszköz konfigurációjába lépve lehet bypass-olni.
Eszközöket lehet tesztelni:
· Jelerősséget ilyenkor a telefonon és az eszközön is láthatjuk, milyen erős a jelünk a központtal.
· Észlelési zóna teszt: sétatesztként használhatjuk, láthatjuk az érzékelőn, tényleg érzékel-e minket.
(ha nem éles a rendszer az érzékelők LED-jei nem világítanak, ha megsértjük őket, akkumulátor kímélés miatt)
· Keresés: a kiválasztott eszközön villogni fog a LED
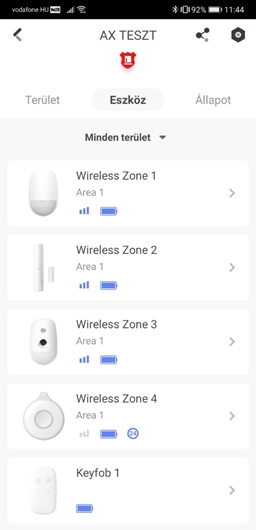
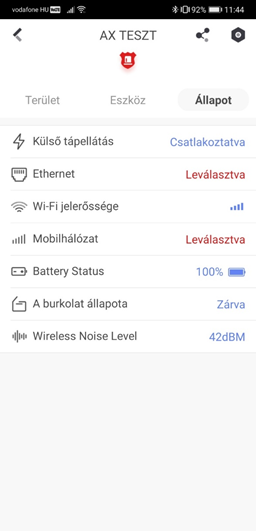
4. Távfelügyeleti beállítások
Távfelügyeleti beállításokat tudunk menedzselni a mobilapplikációból a központ beállításainál. Kommunikációs paraméterek alatt tudjuk megtenni:
- Mobil adathálózati beállítások
- Push Notification (push értesítések)
- Riasztásfogadó központ (ARC)
5. Karbantartás
Maintenance menü pont alatt az eszközt újra tudjuk indítani vagy akár az eszköz frissítésre kattintva elindítjuk az online frissítést. Amennyiben nincs frissebb firmware az eszközhöz, azt jelzi a készülékünk. Viszont ha van frissebb firmware az eszközhöz, azt piros pöttyel is jelzi az alkalmazás.
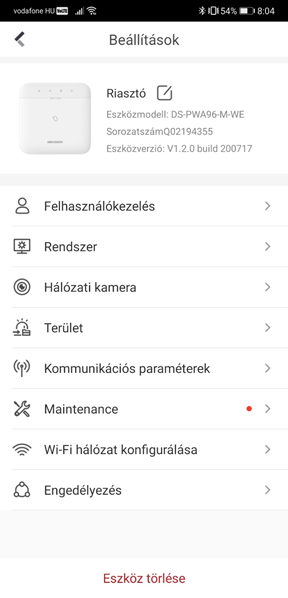
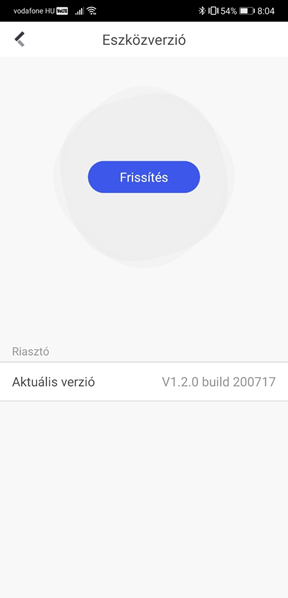
6. Hik-ProConnect-hez való csatlakozás
Amennyiben szeretnénk Telepítőként használni a Hik-ProConnect szolgáltatást, több lehetőségünk van csatlakoztatni a behatolásjelző rendszerünket a telepítői szolgáltatáshoz.
Fontos!!
Hik-ProConnect szolgáltatás kizárólag telepítőknek szól, amennyiben ön nem telepítő, vagy nem kívánja használni ezt a szolgáltatást Hik-Connect-ből is telepíthető és használható a rendszer 100%-ban!
?
1. Eszköz csatlakoztatása Hik-Connect-en keresztül.
Ha az eszközt már felprogramoztuk, és Hik-Connect-ben van az ügyfélnél, lehetőségünk van onnét megosztani a telepítő cégnek.
Ilyenkor be kell menni az eszköz beállításai közé azon belül is a jóváhagyási szolgáltatásba.
Itt lehetőségünk van kiválasztani, milyen jogokkal akarjuk megosztani a készüléket és kinek, majd beírni a regisztrált e-mail címét. Amennyiben előtte már volt kapcsolatunk a telepítővel, rögtön láthatjuk is melyik cégről van szó, majd el tudjuk küldeni az eszközmegosztást.
Ezután a telepítőnek e-mailben érkezik egy felkérés, amit el kell fogadnia. Applikációba nem jön értesítés ilyenkor.
2. Eszköz "migrálása" Hik-ProConnect-en keresztül.
?
Lehetőség van ProConnect-en keresztül is az eszközöket a fiókunkhoz hozzáadni. Ilyenkor vagy applikáción vagy webes felületen úgymond "migráljuk" az eredeti fiókból, megkapjuk a telepítői jogokat és a felhasználó Hik-Connect fiókjában ő marad adminisztrátor.
Ilyenkor ProConnect-en keresztül be kell lépnünk a felhasználó fiókjába és ki tudjuk választani az adott eszközt, amit szeretnénk magunkhoz csatolni.
?
7. ProConnect-ből törlés
Amennyiben már nem szeretnénk használni a szolgáltatást, úgy az ügyfél tudja visszavonni a jogokat (törölni az eszközt tőlünk). Viszont ezt csak ő tudja megtenni a Hik-Connect applikációból a "Felhőszolgáltatás" résznél
"Jogosult Eszközök" majd itt a MySite (vagy ahogy elneveztük a helyszínt) beállításainál a "Hozzáférés törlése" részt kell választani. Ilyenkor az ügyfél visszakap minden jogot és teljes mértékben tudja konfigurálni az eszközét. Viszont, ha más helyről törli az ember, sajnos nem kapja vissza az ügyfél a jogokat marad egy kevesebb jogokkal bíró tulajdonos és újra meg kell osztani a ProConnect fiókkal, hogy a fentebb leírt műveletet meg lehessen csinálni. Így végül megkapja a jogait újra.